WARNING: Formatting will erase all data on the device. Back up all your data before proceeding.
Instructions below are for 10.11.x (El Capitan) and 10.12.x (Sierra)
1. Double-click on Macintosh HD - or in the Finder menu clickFile > New Finder Window
2. Click the Applications folder - if using a Finder Window Applicationswill be in the left side menu.
3. Click the Utilities folder.
4. Double-click Disk Utility.
5. On the left side of the window are the drives connected to the computer. Select the capacity of the drive respective to the one containing the device you wish to format then click the Erase tab.
Example: If the drive is called 'NO NAME', directly above that, you should see the drive capacity of 'XXXX'. Select this capacity.
6. Verify Volume Format is set to MS-DOS file system or exFAT, Scheme is set to 'Master Boot Record' (Do NOT select GUID Partition Map) then click Erase.
Instructions below are for 10.13.x (High Sierra)
1. Open Disk Utility. Please See Answer 20985: How to access Disk Utility macOS
2. In the top menu bar, go to View, and choose Show All Devices
3. Select the upper level of the drive you would like to format and click the Erase button
Goldwave for mac.
4. Choose how you would like to format the drive
- Enter a Name for your drive
- Choose exFAT or MS-DOS (FAT) for the format
- Choose Master Boot Record for the Scheme
- Click Erase
5. When finished, the drive will be formatted and repartitioned successfully. Click the Done button
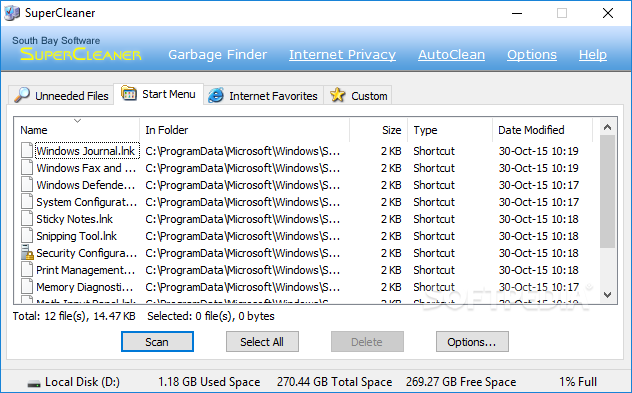
NOTE: exFAT is used on SDXC card (64GB and higher).
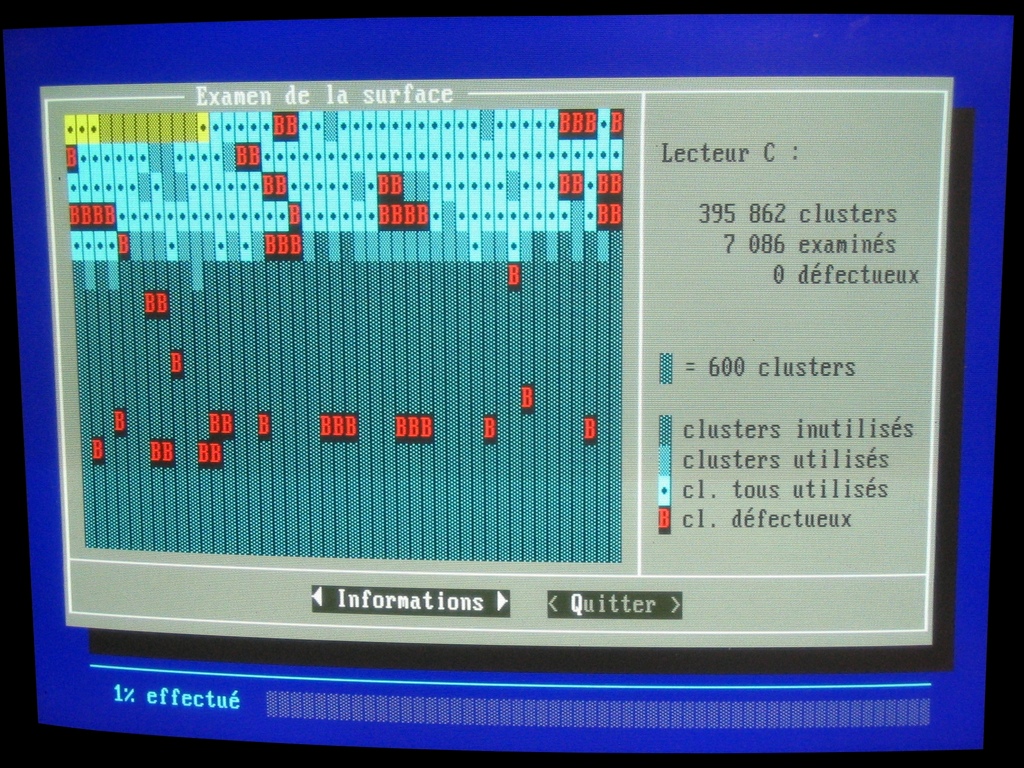
NOTE: exFAT can be used on flash drives or memory cards to transfer files larger than 4GB. Show hidden files for mac os x.
NOTE: MacOS 10.6.2 or higher is required for exFAT file system. Some older operating systems must have a patch installed before they can use the exFAT file system.
NOTE: If the above steps do NOT resolve the problem or if the lock switch is missing or broken, please back up your data and request a replacement using our online web form.

Related Articles:
Operating systems that support exFAT
Deleting files on a memory card using a Mac
Deleting files on a Cruzer USB flash drive using a Mac
SanDisk SecureAccess v3.02 is a fast, simple way to store and protect critical and sensitive files on SanDisk USB flash drives.
Access to your private vault is protected by a personal password, and your files are automatically encrypted - so even if you share your SanDisk® USB flash drive or it becomes lost or stolen, access to your files are safe.
NOTE: SecureAccess is not required to use your flash drive as a storage device on Mac or PC. SecureAccess is a complimentary data encryption and password protection application.
Discover the world of SanDisk Hard Drives for Mac. Compare models and options for the office or home and shop online. The SanDisk Extreme Portable SSD provides high-speed storage perfect for high-res photos or videos. Its portable, rugged design and IP55 rating make it perfect for taking out in the field; it can withstand rain, splashes, spills and dust. Compact Flash CF Card Reader, WEme Aluminum Multi-in-1 USB 3.0 Micro SD Card Reader with 2-in-1 Type C Adapter for PC, Mac, Macbook Mini, USB C Devices, Support Sandisk/ Lexar UHS, SDHC Memory Card 4.2 out of 5 stars 672.
SecureAccess v3.02 features
- Quicker start-up
- Improved password settings
- Faster Encryption with multi-thread processing
- Ability to edit your documents stored in vault
- File Streaming Access
- Encrypted Backup and Restore data stored in vault
- Optional File Shredder (deletion) from source after transfer to vault
- Automatic logout time-out setting
Critical:
- The SanDisk SecureAcces Encryption program is a 128-bit AES encryption.
- If the password is forgotten, the information stored on the flash drive cannot be retrieved.
- There is no 'forgot password' option to reset the password.
- If the password cannot be remembered, with or without the password hint available, the files on the drive are not accessible.
- SanDisk Customer Care cannot provide a new password or alternative method to access encrypted data.
- The drive can still be used by reformatting and reinstalling SecureAccess.
- Formatting the drive will erase all data on the drive. Once the process begins, ALL THE DATA ON THE DRIVE WILL BE LOST!
Quick AssistDemos
- How To Use SecureAccess
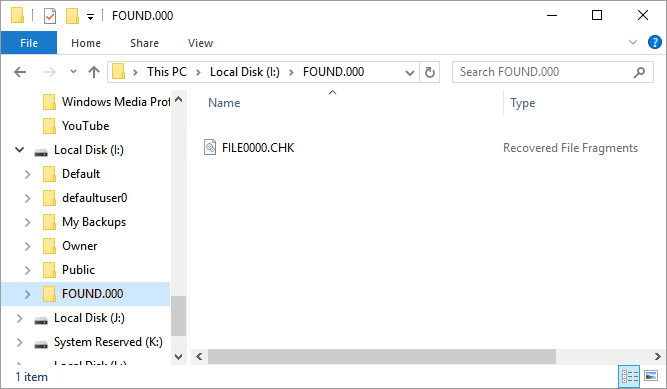
NOTE: exFAT is used on SDXC card (64GB and higher).
NOTE: exFAT can be used on flash drives or memory cards to transfer files larger than 4GB. Show hidden files for mac os x.
NOTE: MacOS 10.6.2 or higher is required for exFAT file system. Some older operating systems must have a patch installed before they can use the exFAT file system.
NOTE: If the above steps do NOT resolve the problem or if the lock switch is missing or broken, please back up your data and request a replacement using our online web form.
Related Articles:
Operating systems that support exFAT
Deleting files on a memory card using a Mac
Deleting files on a Cruzer USB flash drive using a Mac
SanDisk SecureAccess v3.02 is a fast, simple way to store and protect critical and sensitive files on SanDisk USB flash drives.
Access to your private vault is protected by a personal password, and your files are automatically encrypted - so even if you share your SanDisk® USB flash drive or it becomes lost or stolen, access to your files are safe.
NOTE: SecureAccess is not required to use your flash drive as a storage device on Mac or PC. SecureAccess is a complimentary data encryption and password protection application.
Discover the world of SanDisk Hard Drives for Mac. Compare models and options for the office or home and shop online. The SanDisk Extreme Portable SSD provides high-speed storage perfect for high-res photos or videos. Its portable, rugged design and IP55 rating make it perfect for taking out in the field; it can withstand rain, splashes, spills and dust. Compact Flash CF Card Reader, WEme Aluminum Multi-in-1 USB 3.0 Micro SD Card Reader with 2-in-1 Type C Adapter for PC, Mac, Macbook Mini, USB C Devices, Support Sandisk/ Lexar UHS, SDHC Memory Card 4.2 out of 5 stars 672.
SecureAccess v3.02 features
- Quicker start-up
- Improved password settings
- Faster Encryption with multi-thread processing
- Ability to edit your documents stored in vault
- File Streaming Access
- Encrypted Backup and Restore data stored in vault
- Optional File Shredder (deletion) from source after transfer to vault
- Automatic logout time-out setting
Critical:
- The SanDisk SecureAcces Encryption program is a 128-bit AES encryption.
- If the password is forgotten, the information stored on the flash drive cannot be retrieved.
- There is no 'forgot password' option to reset the password.
- If the password cannot be remembered, with or without the password hint available, the files on the drive are not accessible.
- SanDisk Customer Care cannot provide a new password or alternative method to access encrypted data.
- The drive can still be used by reformatting and reinstalling SecureAccess.
- Formatting the drive will erase all data on the drive. Once the process begins, ALL THE DATA ON THE DRIVE WILL BE LOST!
Quick AssistDemos
- How To Use SecureAccess
Sandisk For Macbook
Quick Start Guide
- Download Quick Start Guide
Download SecureAccess V3.02 Application for PC and Mac below:
- Download for PC (8MB)
- Download for Mac (13MB)
Languages Supported
English,French, German,Spanish,Italian, Portuguese(Brazilian),Simplified Chinese, Traditional Chinese, JapaneseandKorean
System Requirements
- Microsoft Windows® 10, Microsoft Windows® 8, Microsoft Windows® 7, Windows Vista®
- Mac OS® X 10.7+ (Intel Based Mac only)
NOTE: SecureAccess is not supported on APFS drives
Instructions for Upgrading from Previous Versions
Migrate/Upgrade from SecureAccess v2.0 to v3.0 for Windows
Migrate/Upgrade from SecureAccess v2.0 to v3.0 for Mac
Migrate/Upgrade from SecureAccess v1.0 to v3.0 for Windows
Migrate/Upgrade from SecureAccess v1.0 to v3.0 for Mac
FAQs
1. Can I access a SecureAccess Vault from both Mac and Windows PC
2. How do I setup my private vault in a Windows PC?
3. How do I setup my private vault in a Mac computer?
4. How do I add files or folders into my private vault?
5. How do I backup or restore data in my SanDisk SecureAccess v3.0 vault?
6. How to Shred (delete) files from source computer after transfer to SecureAccess Vault
7. How do I remove SecureAccess software on my Cruzer flash drive?
8. How can I recover my password?
9. What can I do if my files are not showing up correctly in a SecureAccess v3.0 Vault?
Sandisk For Mac
More SecureAccess answers >>>

